| MessageCleaner has 2 menus: the top menu bar on the main
window and a pop-up menu which is activated by right clicking the edit
pane. The main menu has 7 options.
File, Search, Clipboard, Undo, Font, Program, and Help The pop-up menu has 11 items (most of which are redundant with the top menu bar). There are 3 items on this menu that are not offered anywhere else: Insert Paragraph, Delete All Above Cursor, and Delete All Below Cursor. |
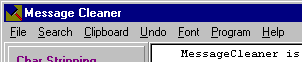
Pop-up Menu 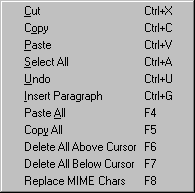 |
The File main menu option displays
the File sub-menu.
|
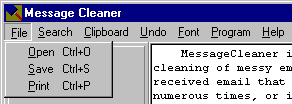 |
The Search main menu option
displays the Search sub-menu.
|
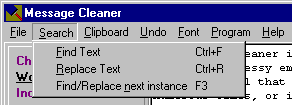 |
| The Find Text dialog allows you to specify a search string and control the manner in which the search is performed. The previous 25 search strings are stored in the Find Text pull-down box. After you've entered a search string, clicking the OK button will highlight the next instance of the search string in the edit pane. If no matches are found, the cursor is placed at the beginning or end of the file depending upon the Direction specified. |
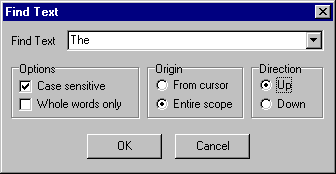 |
| The Replace Text dialog allows you to replace instances the string specified in the Text to find edit box with the string specified in the Replace with edit box. If you want to replace all instances of Text to find, click Replace All. To replace strings one at a time, click OK. If you want to inspect the text in question before performing the replace operation, check the Prompt on replace check box. This will cause MessageCleaner to stop on instances on Text to find, highlight the item, and display the Confirm Text Replace dialog. |
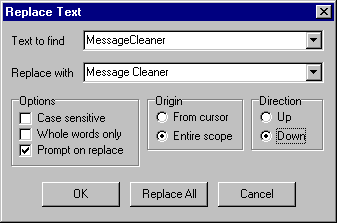 |
| The Confirm Text Replace dialog allows you to inspect the proposed target of text replacement before the text is modified. If you want to proceed with the replacement operation, click Yes. If not, click No. The All button is context sensitive : If you initiated the replace operation by clicking OK from the Replace Text dialog, clicking All will shift the replace operation into Replace All mode; if you're already in Replace All mode, clicking All will suspend the Prompt on replace option and perform the remainder of the replacement operations with no further prompts. |
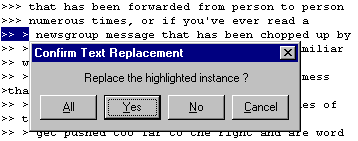 |
The Clipboard main menu
option displays the Clipboard sub-menu. These operations pertain
to moving text between MessageCleaner and your Internet software (i.e.
Email and/or newsgroup programs) via the Windows clipboard.
|
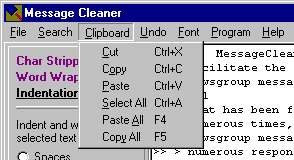 |
| The Undo main menu option allows you to restore the text in the edit pane to its previous state if you perform any text modification operation that yields undesirable results. The "undo stack" is virtually unlimited, therefore you can perform numerous modifications and then restore the text to it's original state by clicking the Undo menu item repeatedly. The undo stack is reset each time Clipboard + Paste All is executed. |
 |
| The Font main menu option allows you to change the font used in the edit pane. If you select a fixed pitch font (e.g. Courier), word wrapping is performed based upon the number of characters per line. If you select a variable pitch font (e.g. MS Sans Serif), word wrapping is performed based on the actual text width of each line. |
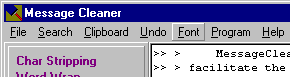 |
The Program main menu item displays
the Program sub-menu.
|
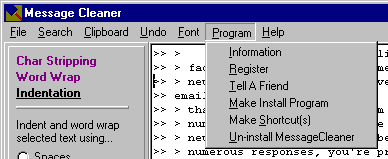 |
| The Program Information window displays the version number, serial number, and registration status; additionally, you can click the blue hypertext to go to MessageCleaner's home page and/or send email to Roundhill Software. The Register Program button explains the registration process. |
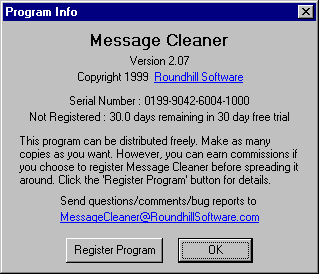 |
| The Tell A Friend window assists you in spreading links containing your referral number via email. Additionally, there is a link to a page which describes how to place a link containing your referral number into your web site (if you have one). |
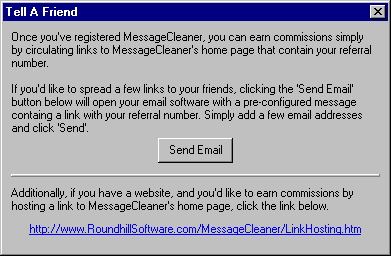 |
| The Make Install Program dialog allows you to rebuild MessageCleanerInstall.exe. The reason for this feature is that once you've embedded your own personal serial number into MessageCleaner, the modified exe needs to be reinserted into the install program so that you can distribute copies branded with your serial number. | 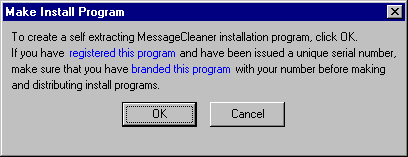 |
| The Create Shortcut(s) dialog facilitates the start-up of MessageCleaner when the need arises. It is recommended that you use the Windows Start Menu shortcut to start MessageCleaner. The reason for this is that you usually won't start MessageCleaner prior to starting your browser, so your browser will usually be covering the desktop. Therefore, the easiest route to MessageCleaner will be through the Windows Start button. |
 |
| Obviously, you're already familiar with the Help menu item because you had to click it to open this document. Enough said. |
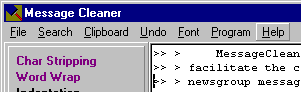 |
| The Insert Paragraph item on the pop-up menu allows you to quickly break a block of text into 2 paragraphs. This useful if you've just performed a strip-all-carriage-returns operation. Simply position the caret on the word that you want to start a new paragraph and press <Ctrl>G. |
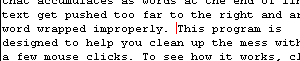
After  |
| The Delete All Above Cursor item on the pop-up menu allows you to quickly delete header information by simply positioning the caret an pressing F6. |

After |
| The Delete All Below Cursor item on the pop-up menu allows you to quickly delete footer information by simply positioning the caret an pressing F7. |
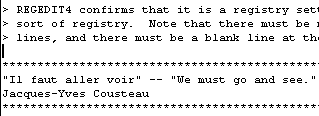
After 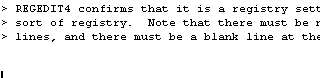 |